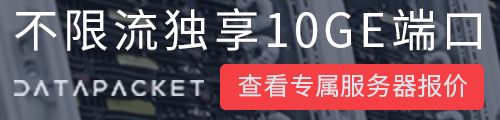背景
不知道你想不想拥有一台属于自己的云服务器呢,拥有一台自己的云服务器可以建站,可以在上面搭建个人博客,今天我就来教大家如何申请亚马逊 AWS 免费云服务器,这个云服务器可以长达 12 个月的免费。而且到期后可以继续换个账号继续白嫖。
(不过呢在注册的时候是需要信用卡的,实测国内的信用卡和银联借记卡很容易被拒绝使用,这里推荐大家使用美国虚拟信用卡,具体的教程可以查看:轻松订阅海外软件服务,以及:WildCard 注册教程,这一步是很有必要的,否则后续无法验证)
首先我们打开 AWS 海外区云产品免费使用页面: https://aws.amazon.com/cn/free
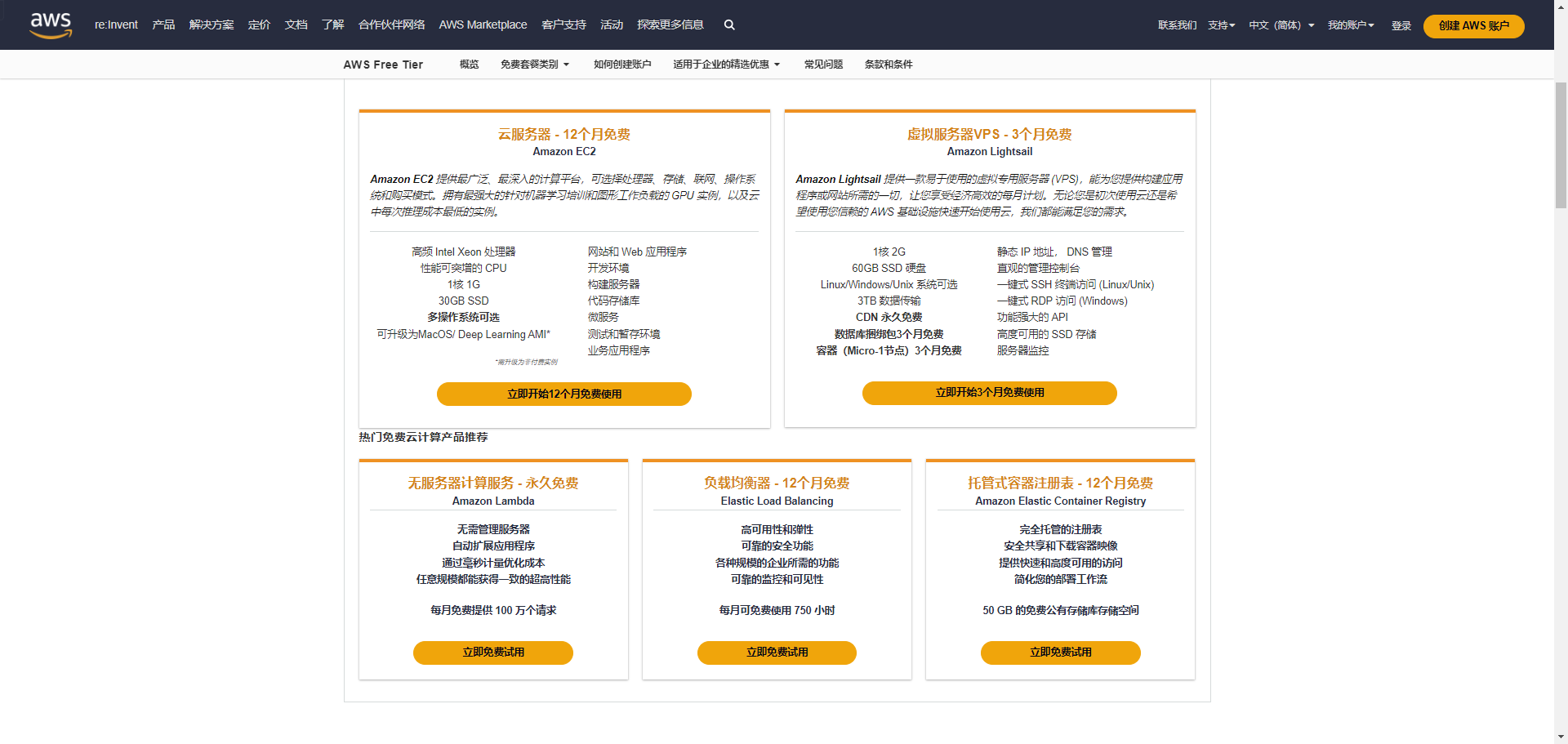
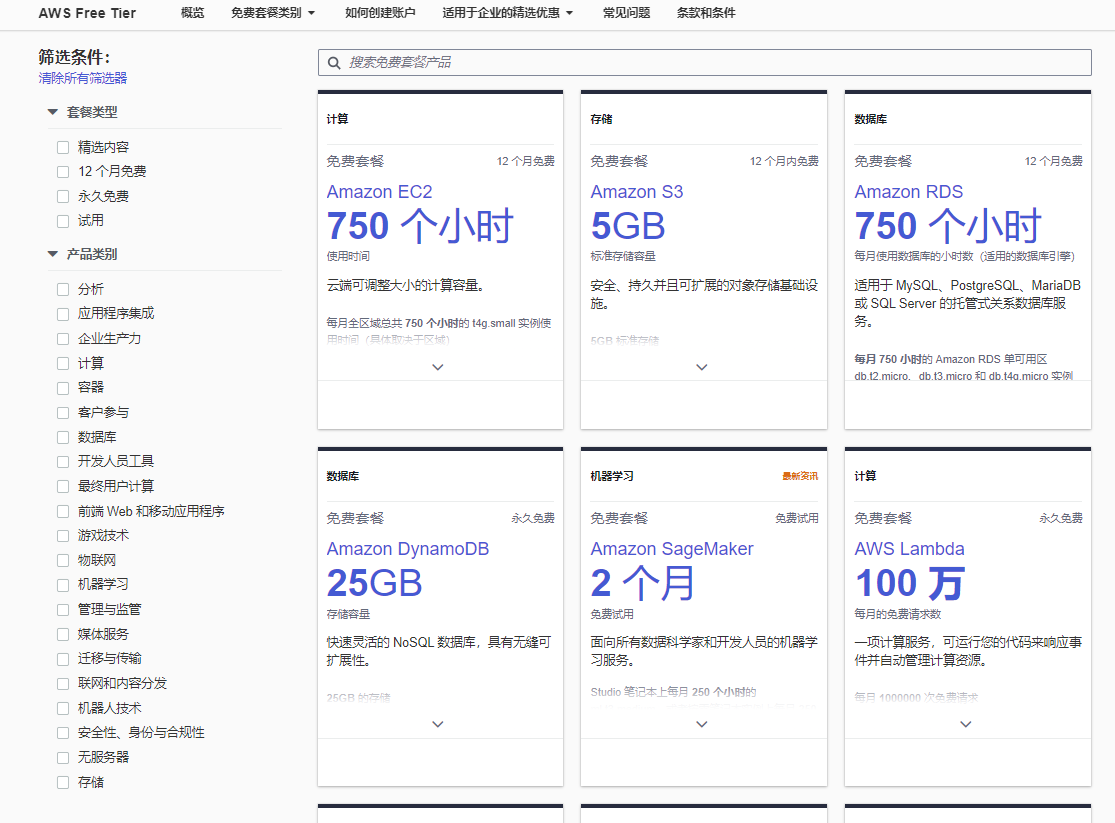
然后可以看到 AWS 提供了非常多的免费云产品。
- Amazon EC2 云服务器
- Amazon RDS 数据库
- Amazon S3 云储存
等等。
而云产品中最常使用的应该就是云服务器了,云服务器可以做很多事,比如搭建个人网站,接入 ChatGPT 到各种平台,搭建机场进行科学上网,我这里教大家如何创建 AWS 账号并申请 12 个月免费的云服务器。
注册教程
要使用这些免费云产品,我们需要先创建一个 AWS 账号,AWS 免费试用页面: https://aws.amazon.com/cn/free
1. 注册
点击创建免费账号:
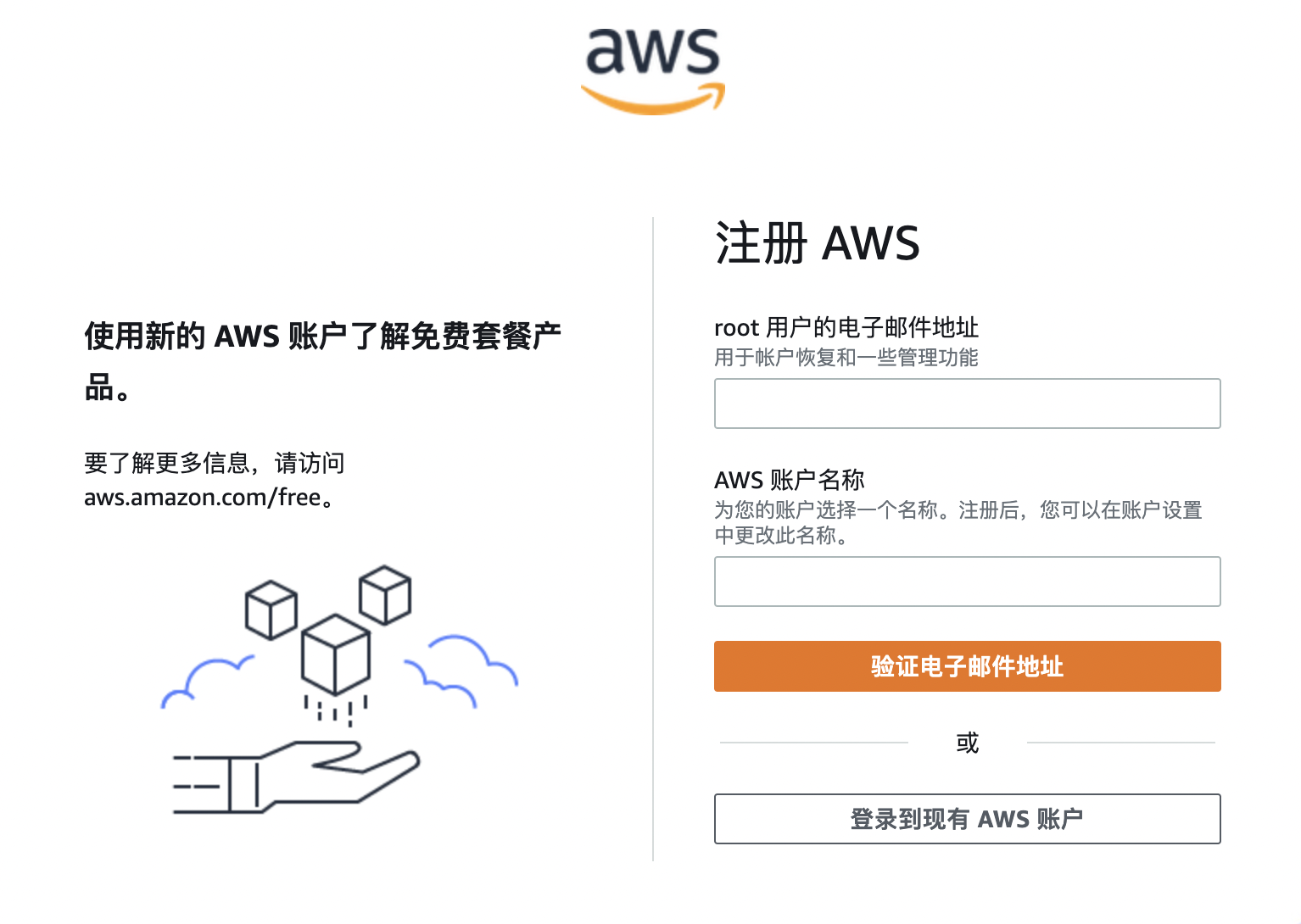
我们输入电子邮箱+账户名称进行注册。
2. 验证
然后输入邮箱返回的验证码,点击验证。
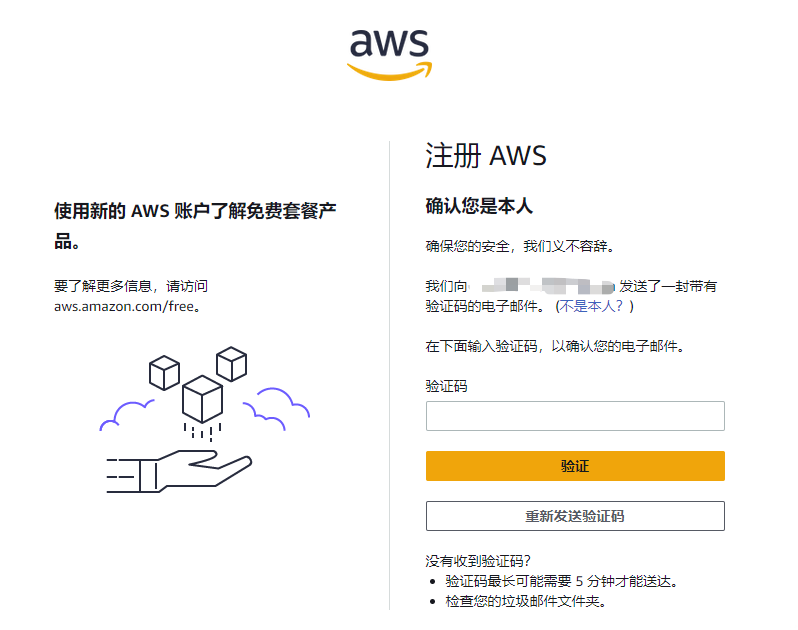
3. 创建密码
下一步就是创建密码,输入密码并点击继续: 
4. 联系人信息
然后填写你的联系人信息,我们按照 WildCard 开完卡后给的信息填写即可,电话可以写自己真实的,地区选择美国
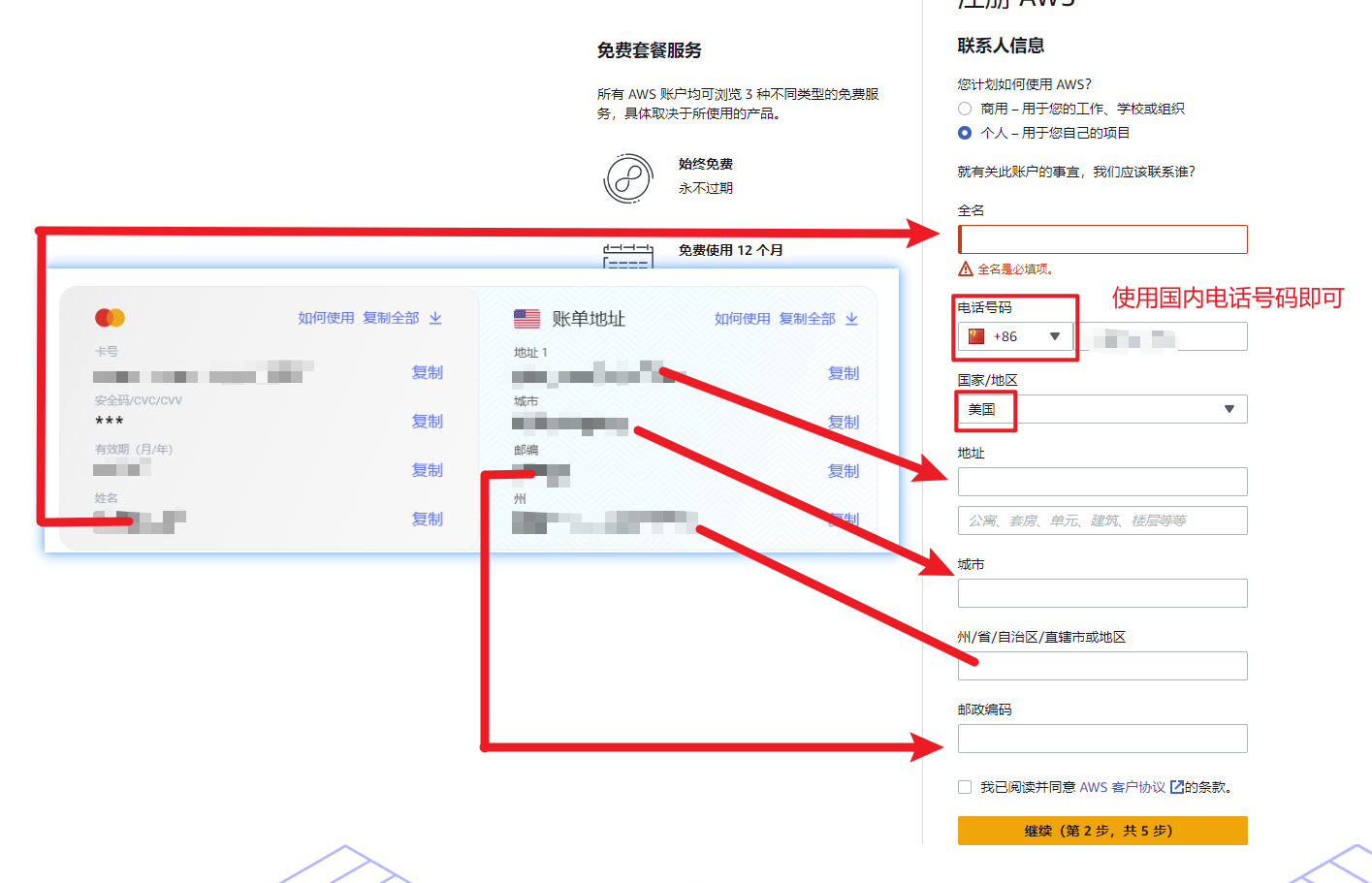
5. 信用卡信息
正如前文所说:在注册的时候是需要信用卡的,实测国内的信用卡和银联借记卡很容易被拒绝使用,这里推荐大家使用美国虚拟信用卡,具体的教程可以查看:轻松订阅海外软件服务,以及:WildCard 注册教程,这一步是很有必要的,否则后续无法验证。
此虚拟信用卡跟实体卡一样使用,可支持国外各大平台,建议经常翻墙冲浪的小伙伴都申请一张这样的虚拟卡。包括它支持升级ChatGPT Plus,订阅 Midjourney,还可以订阅 Onlyfans
对于低于 AWS 免费套餐限制的使用量,我们不会向您收取费用。我们可能会以待处理交易的方式暂时扣取最多 1 美元(或等值的当地货币) 3-5 天,以验证您的身份。
我们只要不超过 AWS 套餐限制,就不会收费。
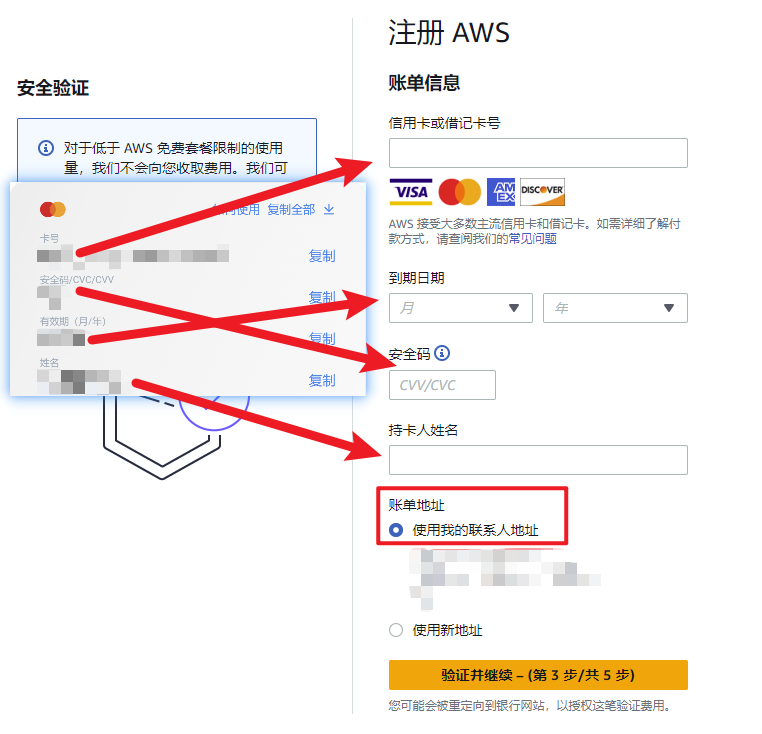
在此步验证之后,我们能在 WildCard 的记录中查看到

这就说明我们已经成功通过了信用卡验证啦~
7. 手机验证码
使用自己的即可
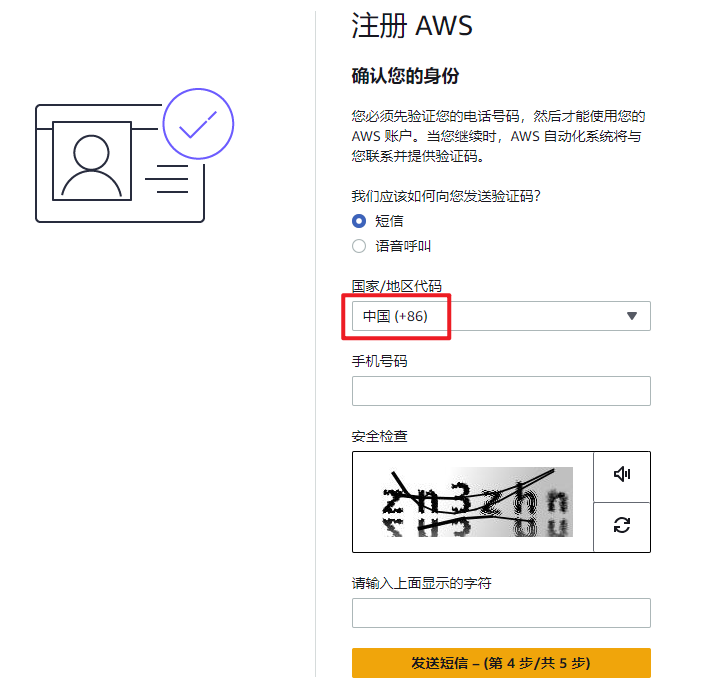
8. 完成注册
离注册完成只剩最后一步了,选择支持计划-选择默认的免费就可以了。
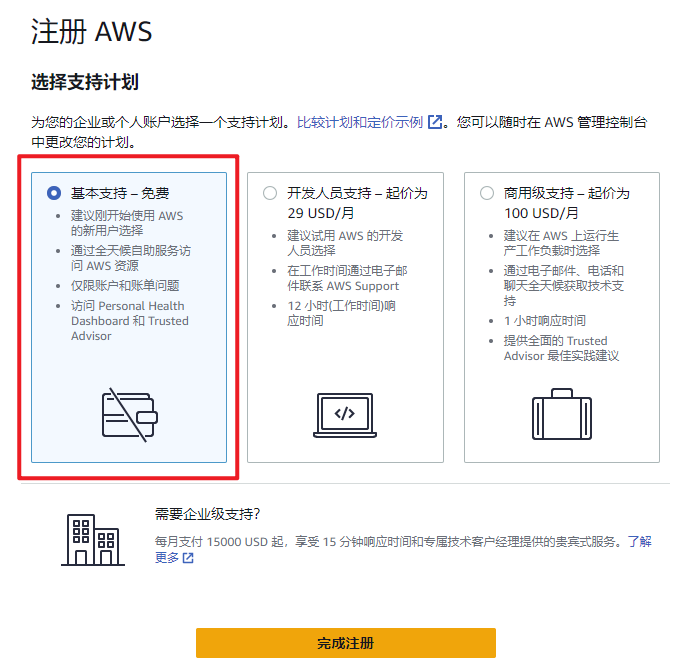
然后转到 AWS 管理控制台来申请免费云服务器 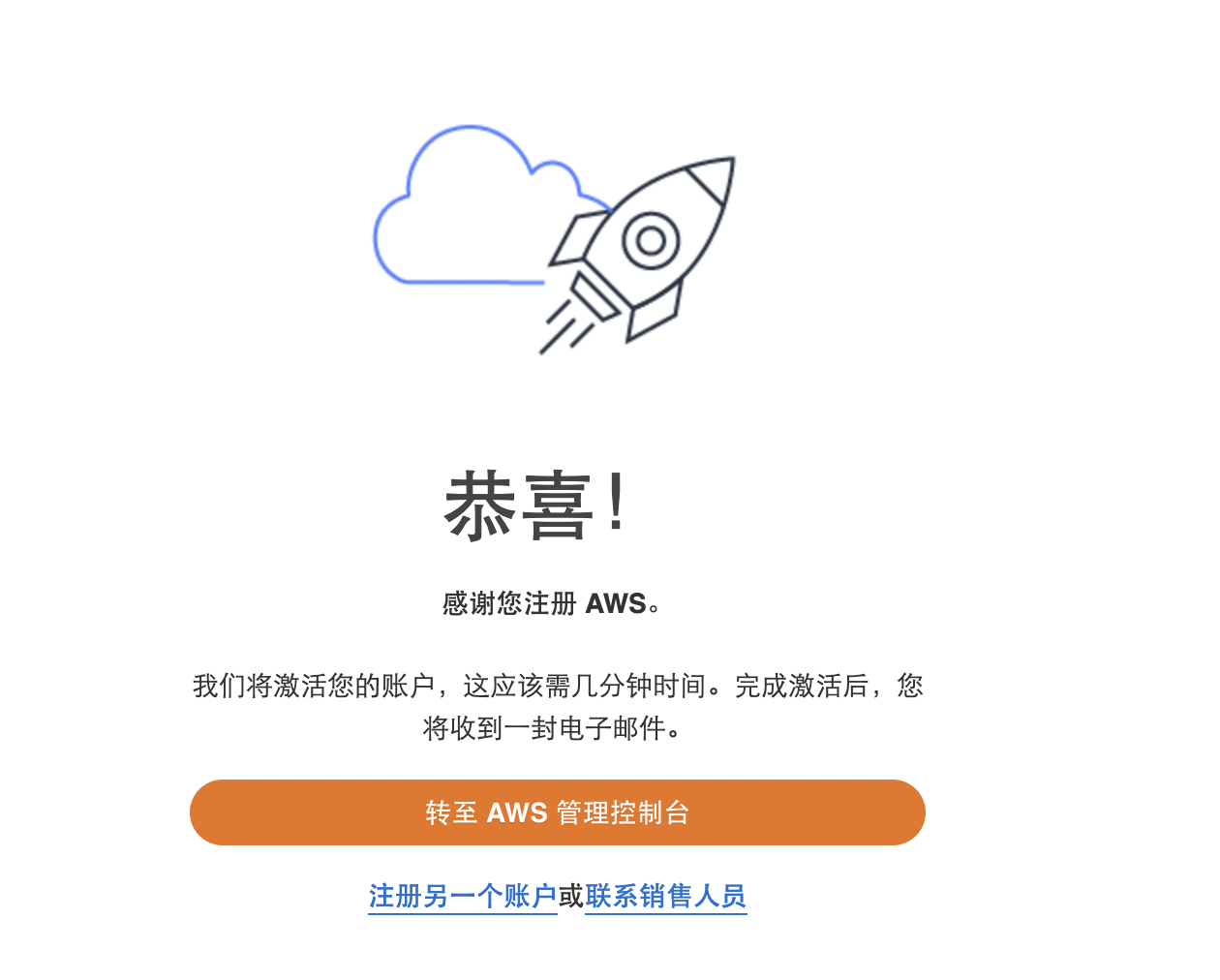
启动实例教程
右上角选择你想要使用的云服务器的地区,然后下拉选择启动虚拟机。
EC2 ,也就是虚拟云服务器。基本都是选择这种。
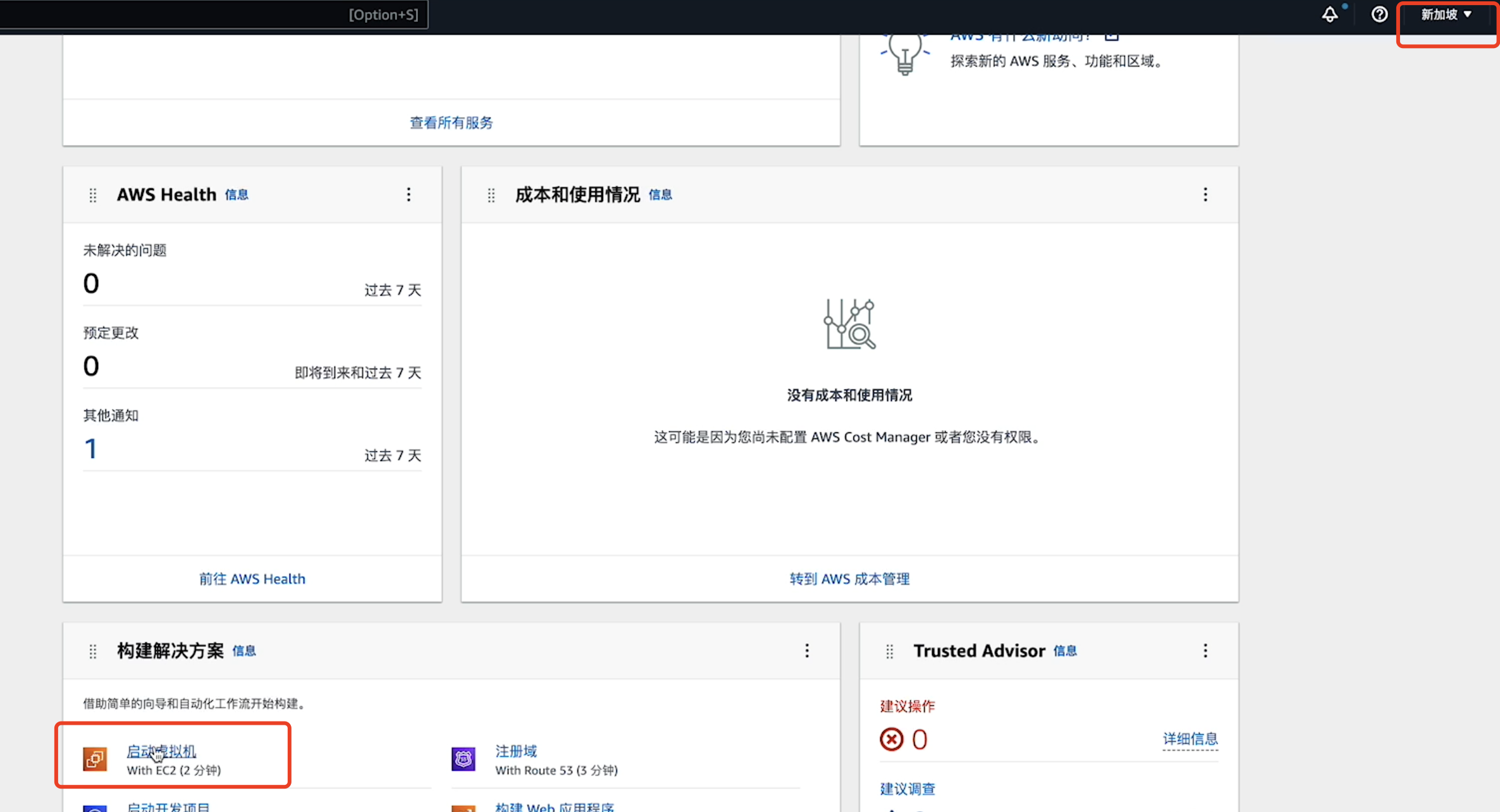
1. 选择系统
注意只有下方显示支持免费套餐的才会免费。所以很明显 macOS 是不免费的。
我们选择 Ubuntu ,这个是最火的 Linux 发行版,以后想要在上面搭建各种环境也会有更多的教程。
然后选择 X86 架构,因为 ARM 架构没有免费的套餐。
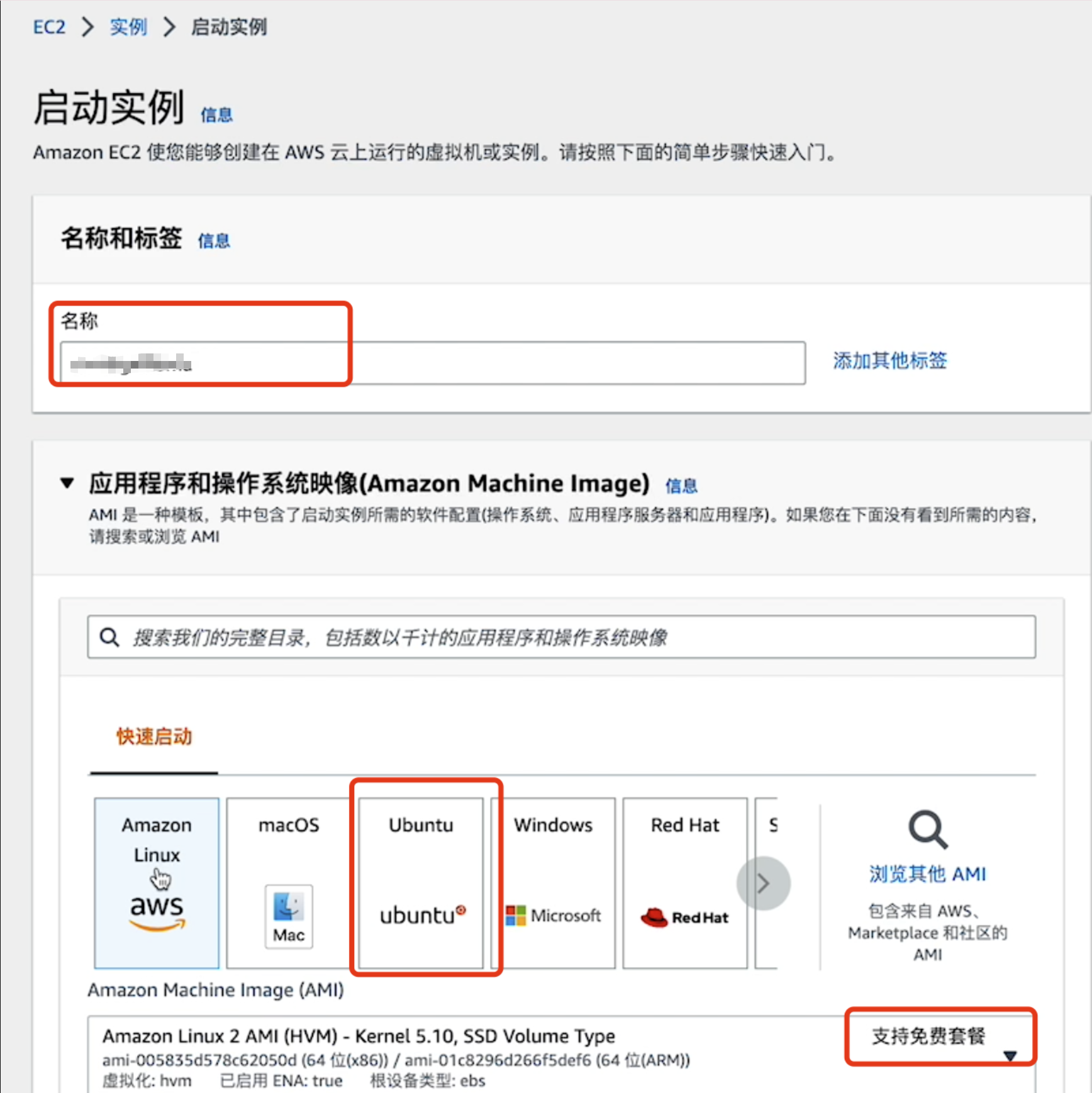
2. 创建密钥对
然后选择密钥对,如果是第一次启动实例,是没有密钥对的,需要自己点击Create new key pair来创建。
密钥对名称自己随便填。
密钥对类型选择 RSA 加密。
密钥文件格式,选择 pem 格式。
然后点击创建密钥对,就会下载一个 pem 格式的密钥文件,好好保存,以后连接云服务器要用。
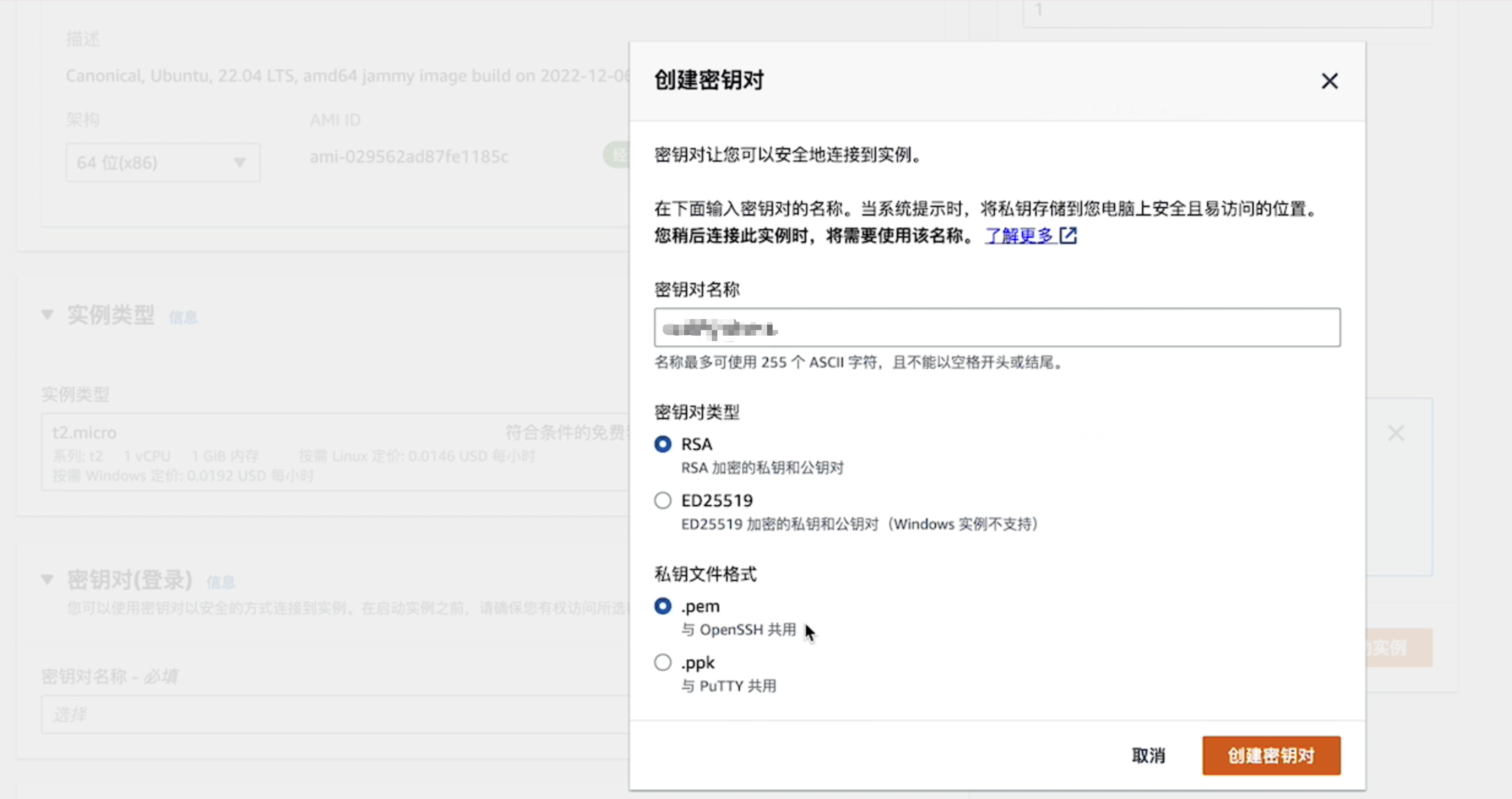
3. 网络设置
下一步是网络设置,也就是设置防火墙之类的,我们点击创建安全组,你也可以点击选择现有的安全组,选择 Default 。
这里我们创建安全组,勾选这几个选项。
SSH 是你通过命令或者 SSH 客户端连接云服务器要用的。HTTP 和 HTTPS 是你接受网络请求要用的,所以一般来说三个都需要勾选。
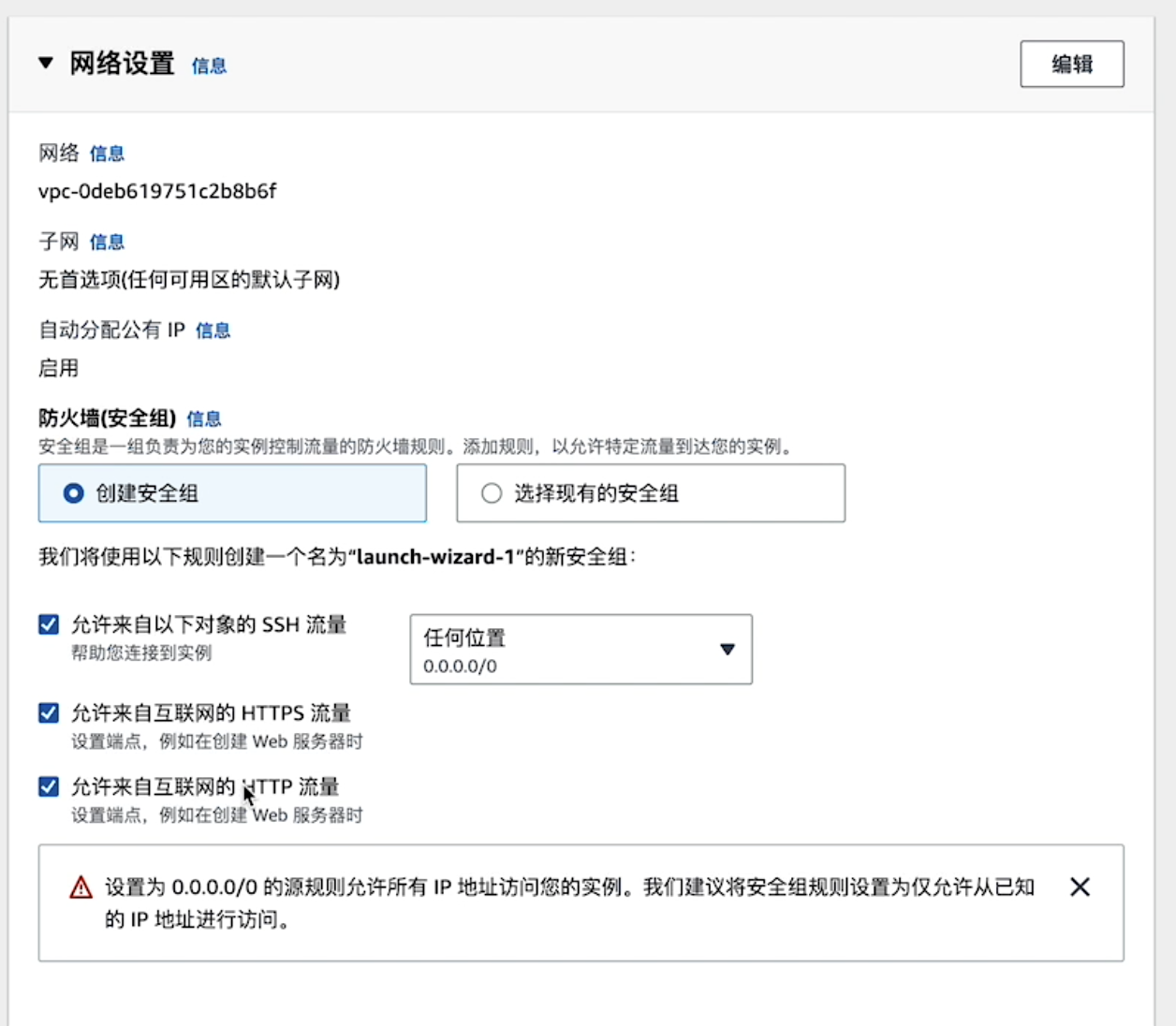
然后选择磁盘空间,最多免费 30GB ,然后点击启动实例。
4. 配置储存
有资格使用免费套餐的客户最多可获得 30GB 的通用型 (SSD) 或磁存储空间
一个实例最低需要 8G 的磁盘空间,一般来说 30G 可以创建 1 ~ 2 个示例,根据需求选择。这里我直接选择 30G ,只需要这一个实例就可以了。
5. 启动实例
所有的配置都选择好了,我们检查一下。
可以看到
第一年包括每月免费套餐 AMI 上的 750 小时 t2.micro
6. 设置账单提醒
为了避免亚马逊有意外收费我们无法及时收到通知,建议大家都要勾选接收账单提醒。
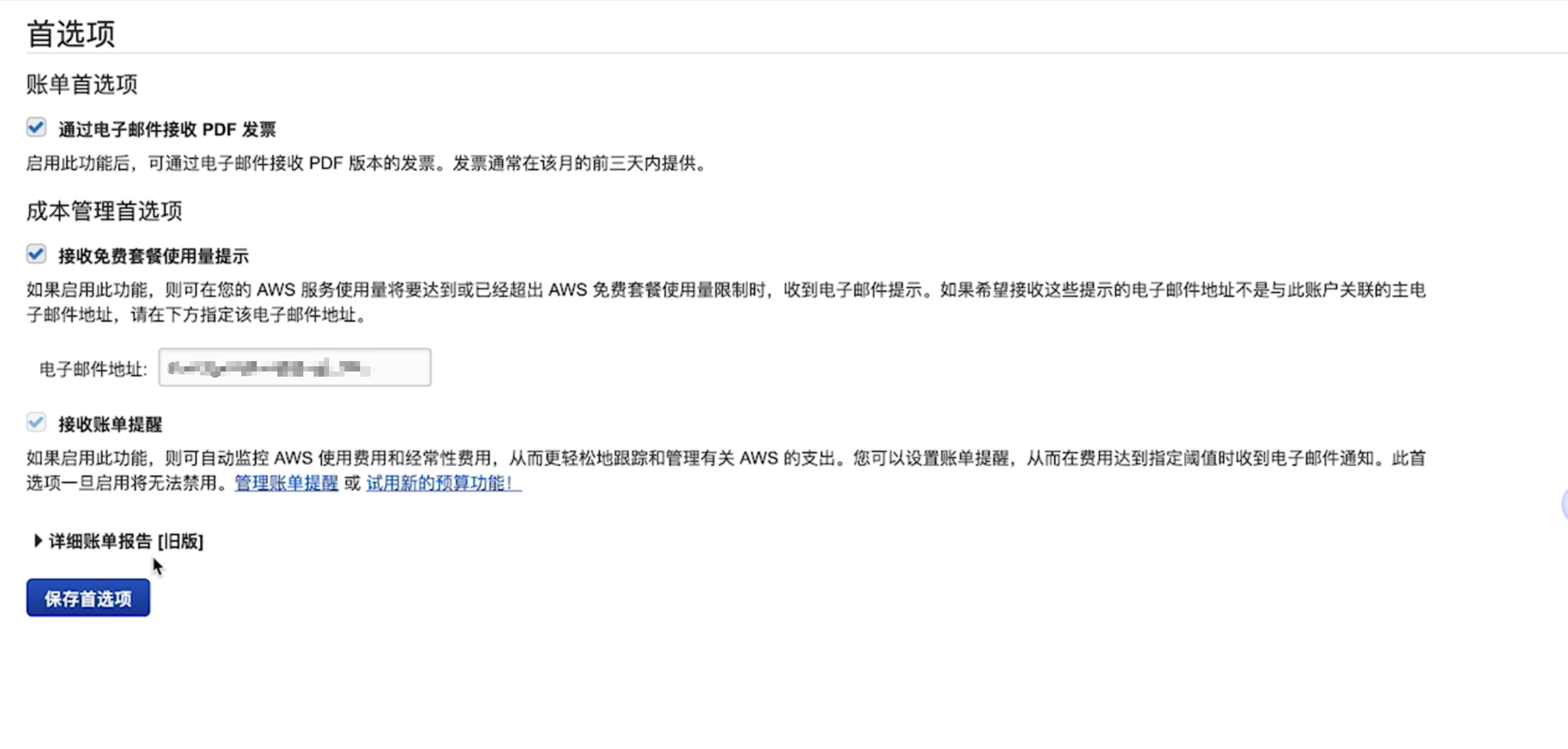
7. 登录云服务器
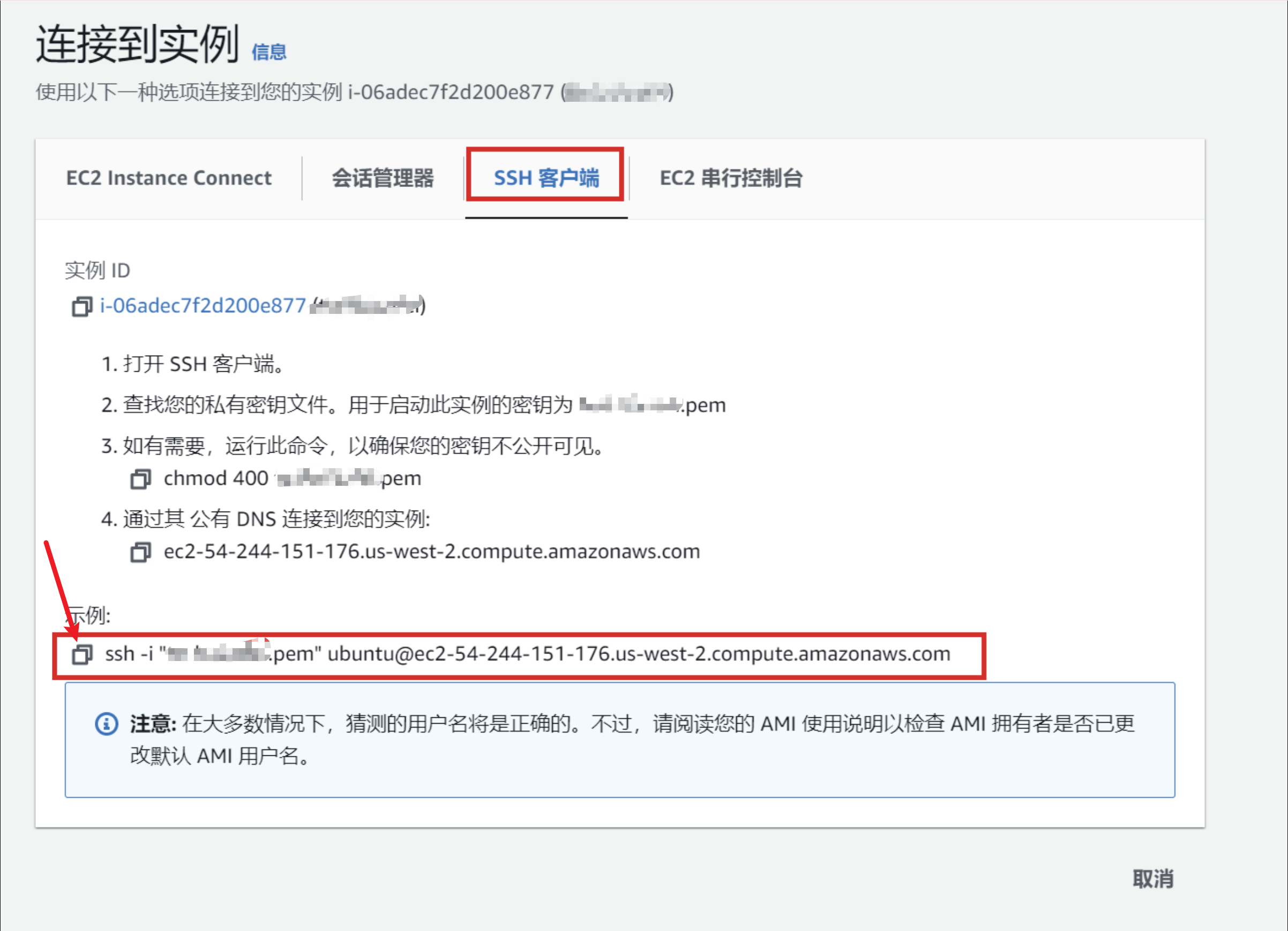
我们无论是 Windows 还是 MacOS 都可以使用 SSH 客户端连接。
Windows 直接打开 PowerShell 工具,然后跳转到密钥所在目录。
我的密钥在 D 盘,所以我cd D:\xxx\Documents
然后直接复制上面的 SSH 命令就可以连接了。
完结
AWS 这个 12 个月免费云服务器还是很值得试用的,如果你有兴趣,赶紧点击AWS 海外区云产品免费使用页面: https://aws.amazon.com/cn/free 试用吧。
1
AoEiuV020JP 2024-03-13 10:51:18 +08:00
这种教程一搜一大把,没有搬运的意义,
|
2
evenc OP @AoEiuV020JP 其实本文也是提供一个虚拟信用卡的渠道,很多人都卡在这一步
|