iPhone 畫面卡住、卡頓嚴重?別換手機! 5 步驟優化教學,速度翻倍
你的 iPhone 是不是用了一段時間後,就開始感覺 反應慢半拍,打開 App 要等一下,滑動頁面也偶爾 卡頓?甚至在 玩遊戲 的時候感覺 畫面卡住?這幾乎是所有手機用戶都可能遇到的問題。隨著使用時間增長,系統、App 快取以及一些設定都可能導致 iPhone 速度變慢。
別擔心!你不需要立刻換新手機。本篇說明書將提供 5 個經過驗證的簡單方法,透過調整一些你可能忽略的設定、管理 App 以及改變使用習慣,就能有效 提升 iPhone 速度,解決手機卡頓 的問題,讓你的 iPhone 重拾順暢體驗。這篇教學搭配圖片說明,讓你一看就懂,輕鬆操作。準備好了嗎?讓我們開始吧!
方法一:調整觸覺回饋觸控速度,加快預覽反應
原理:
iPhone 的「觸覺回饋觸控」( Haptic Touch )功能允許你透過長按螢幕來預覽內容或使用快捷選單。系統預設的觸發時間為了防止誤觸,會有一點點延遲。對於追求極致速度的你來說,把這個延遲縮短,就能讓預覽圖片、連結等操作感覺更「跟手」,減少 iPhone 反應慢半拍 的感覺。
步驟:
-
打開 iPhone 主畫面的 「設定」 App 。
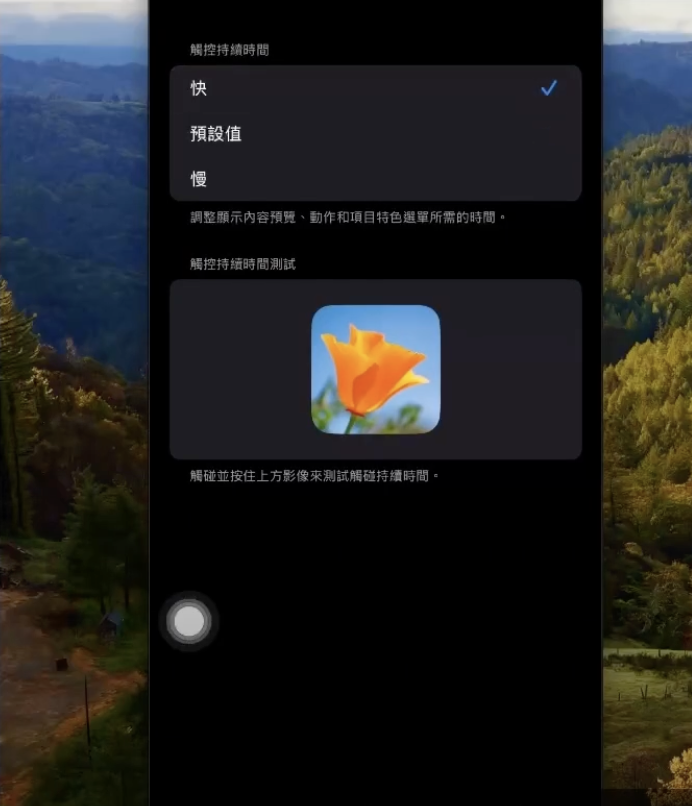
-
你會看到預設是「預設值」。請點選 「快」。你可以直接在下方的圖片(例如那個花朵圖片)上按住來感受「預設值」和「快」之間的反應速度差異。「快」會讓圖片幾乎立刻放大預覽。
效果: 完成這個設定後,你在 WhatsApp 、Messenger 或其他 App 中長按圖片、連結或 App 圖標時,預覽和快捷選單的彈出速度會明顯變快。
方法二:啟用「點一下或滑動來喚醒」,加速螢幕解鎖
原理:
每次想看時間或通知,都要按側邊的物理按鈕來喚醒螢幕?其實有更快的方法!啟用「點一下或滑動來喚醒」功能後,只需輕點螢幕或從螢幕底部向上滑動,就能直接喚醒螢幕,省去了按按鈕的步驟,尤其是在手機平放桌面時特別方便,能 加快解鎖屏幕時間。
步驟:
-
同樣在 「設定」 > 「輔助使用」 > 「觸控」 頁面中。
-
找到 「點一下或滑動來喚醒」 這個選項。
-
確保該選項右邊的 開關是打開的(顯示為綠色)。如果是灰色,點一下將其開啟。
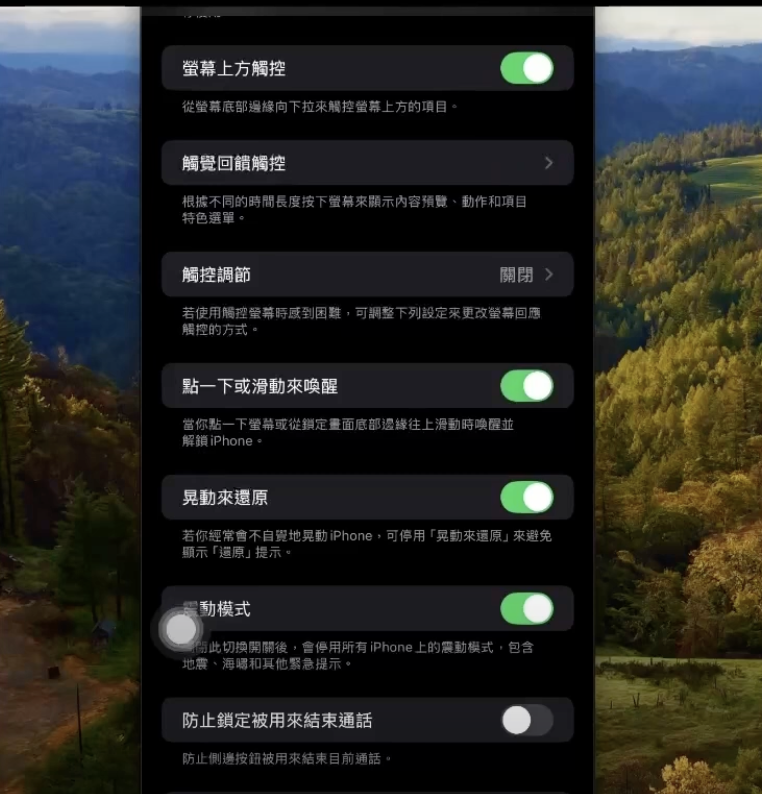
效果: 現在,當你的 iPhone 螢幕是暗的(鎖定狀態),你只需要用手指輕輕點一下螢幕,或者像解鎖時一樣從螢幕底部邊緣向上滑動,螢幕就會立刻亮起。
方法三:精簡 App 與限制權限,釋放手機資源
原理:
手機 卡頓、速度變慢 的一個主要原因是背景運行的程式和佔用的儲存空間太多。不需要的 App 會佔用寶貴的儲存空間;而很多 App 即使沒在使用,也會在背景偷偷運行(如背景 App 重新整理)、發送通知、甚至進行用戶追蹤,這些都會消耗手機的處理器資源和記憶體( RAM ),導致 手機變慢。因此,定期清理和管理 App 非常重要。
步驟:
A. 刪除不需要的 App:
-
在主畫面上找到你確定不再需要或很少使用的 App 。
-
長按 該 App 的圖標,直到出現選單。
-
點擊 「移除 App 」。
-
在跳出的確認視窗中,點擊 「刪除 App 」(注意不是「從主畫面移除」,那樣只會隱藏圖標)。
-
再次點擊 「刪除」 確認。重複此步驟刪除其他不需要的 App 。
B. 限制常用 App 的背景活動與權限:
-
打開 「設定」 App 。
-
向下滑動,找到你常用的 App 列表,選擇一個 App 進入其設定頁面(例如 YouTube 或 X (Twitter))。
-
限制通知: 點擊「通知」,關閉「允許通知」的開關(除非你確實需要該 App 的即時通知)。同時可以關閉「即時動態」。
-
關閉背景 App 重新整理: 返回上一層 App 設定頁,找到「背景 App 重新整理」,點進去將其關閉。這能阻止 App 在背景偷偷刷新內容,節省電量和資源。
-
禁止追蹤: 返回上一層 App 設定頁,找到「允許追蹤」(或類似名稱),確保它是關閉的。這能防止 App 跨應用程式和網站追蹤你的活動。
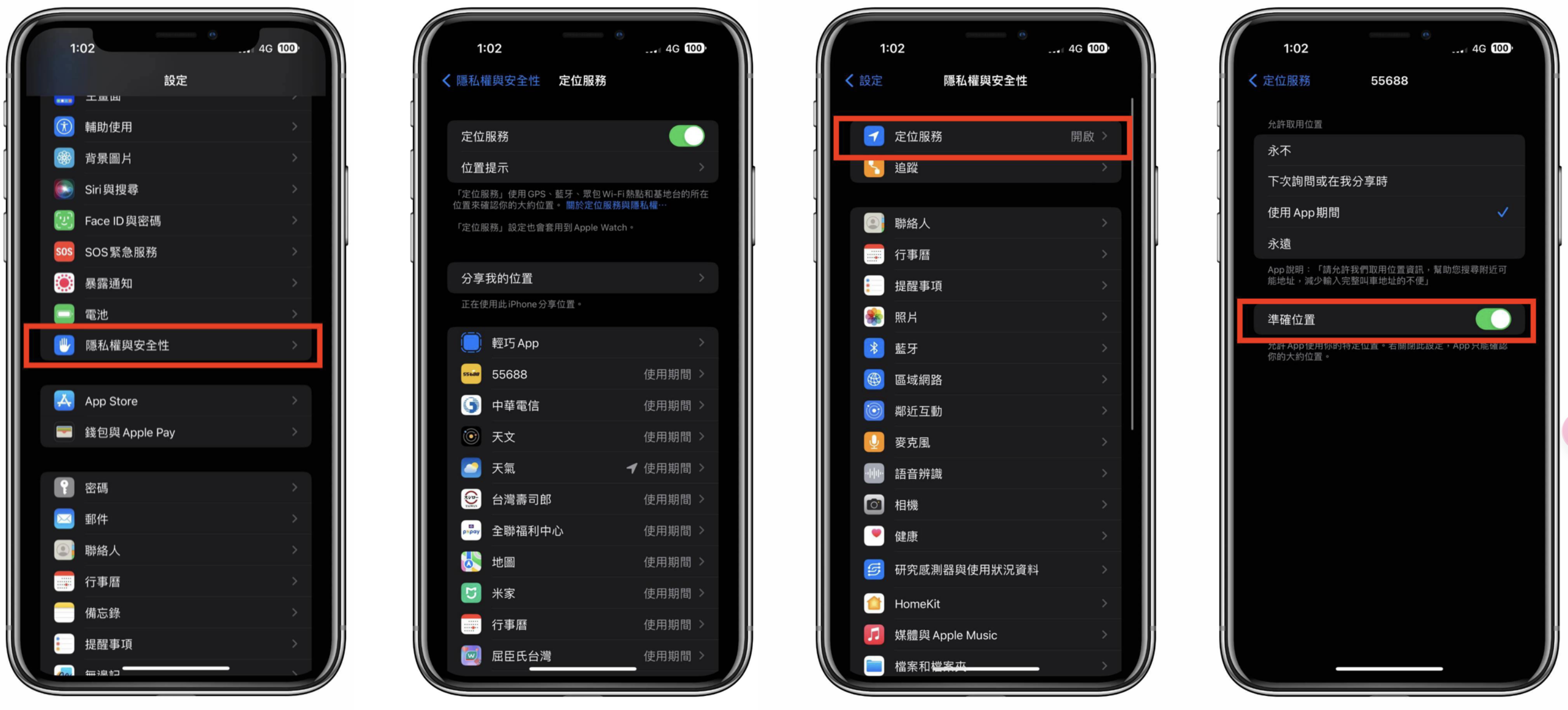
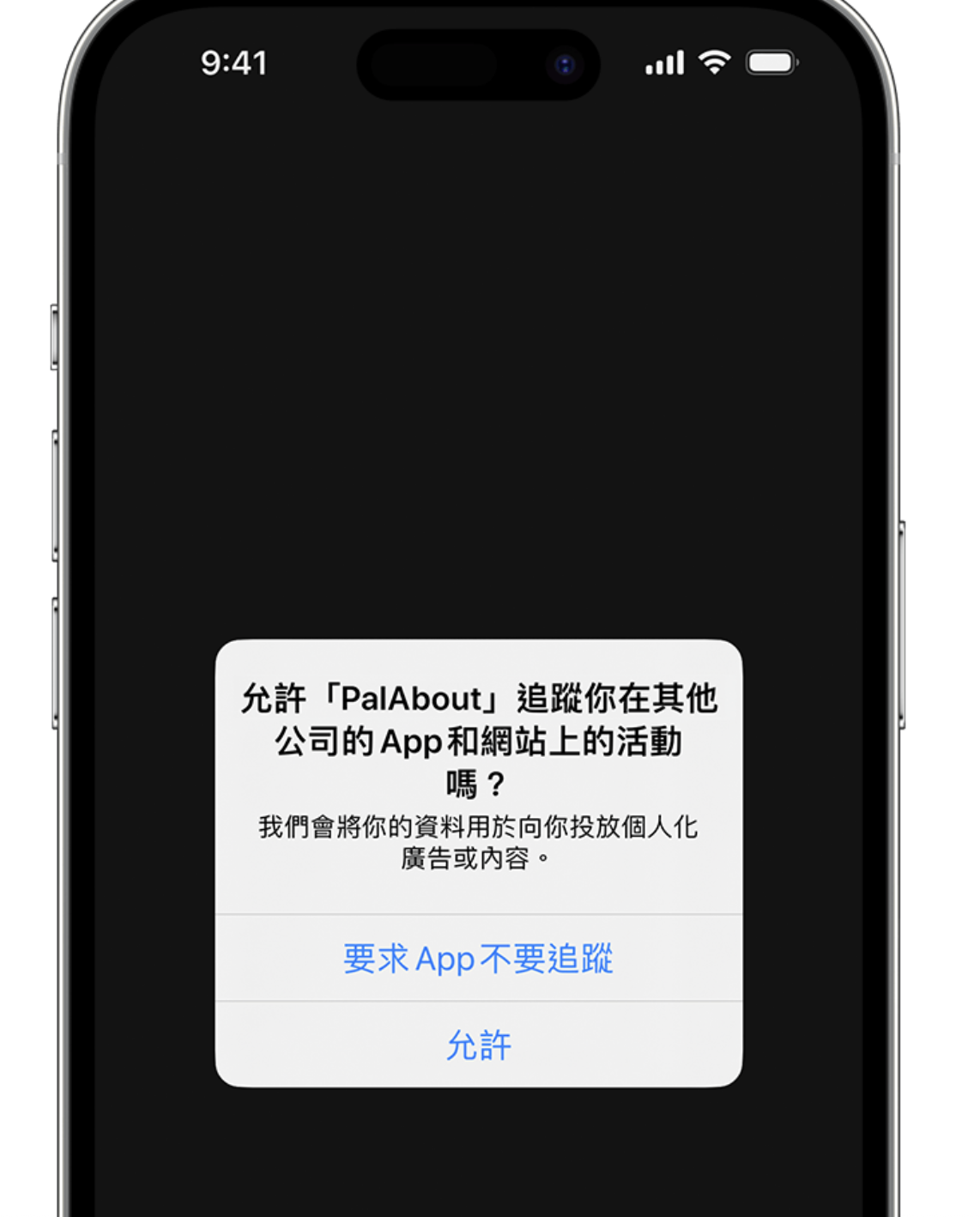
- 檢查其他權限: 同樣在此 App 設定頁,檢查「麥克風」、「照片」、「相機」等權限,僅保留絕對必要的權限。對於「從其他 App 貼上」選項,可以選擇「詢問」。特別是一些來自特定地區開發的 App ,更需要留意其背景活動和追蹤功能。
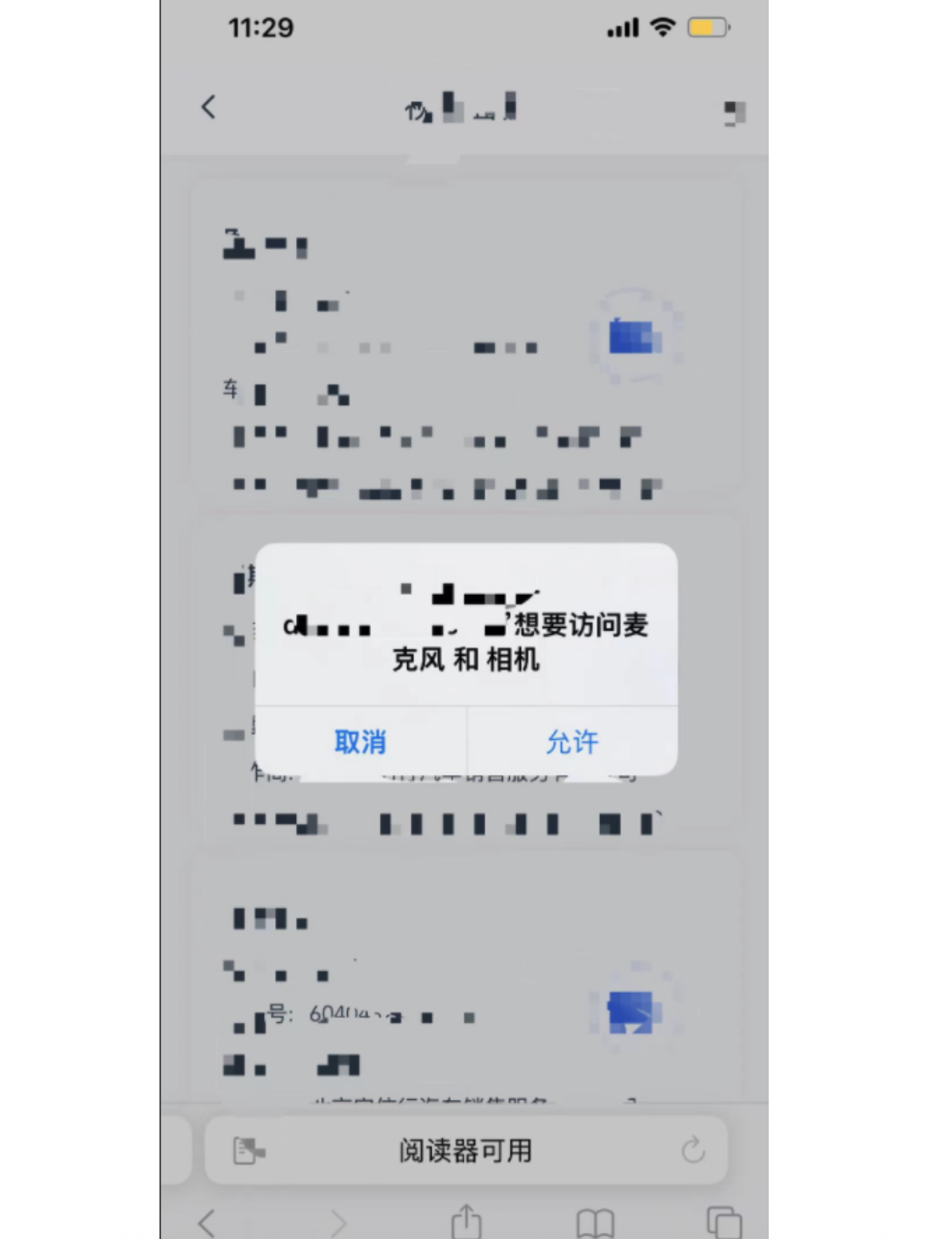
效果: 透過刪除無用 App 和限制常用 App 的背景活動,可以有效釋放儲存空間和記憶體,減少系統負擔,是解決 手機卡頓怎麼辦 的關鍵步驟,對於改善 iPhone 玩遊戲卡頓 也有幫助。
方法四:善用搜索功能,秒開所需 App
原理:
手機裡 App 裝多了,每次都要滑好幾頁才找到想要的 App ?這效率太低了! iPhone 強大的內建搜尋功能可以幫你 快速找到並啟動任何 App ,告別大海撈針的窘境。
步驟:
-
在 任何主畫面,用手指向下輕滑(注意不是從最頂部邊緣下滑,那會打開通知中心或控制中心)。或者,直接點擊主畫面底部 Dock 上方的 「搜尋」 按鈕。
-
螢幕頂部會出現一個 搜尋欄。
-
直接在搜尋欄中輸入你想打開的 App 名稱,哪怕只輸入開頭幾個字母或拼音首字母(例如,想找 YouTube ,輸入 "you" 或 "yt")。
-
通常在你輸入幾個字母後,目標 App 就會出現在搜尋結果的最前方(通常是「最佳搜尋結果」)。直接 點擊該 App 圖標 即可啟動。
效果: 這個方法遠比翻頁尋找快得多,能大幅提升你使用 iPhone 的效率,減少因尋找 App 而浪費的時間。
方法五:活用 App 切換器與控制中心,操作更快捷
原理:
除了快速找到 App ,如何在正在運行的多個 App 之間 快速切換,以及如何 快速啟用常用功能(如 Wi-Fi 、手電筒、計算機等)也是提升效率的關鍵。這就需要活用 App 切換器和控制中心。
步驟:
A. 使用 App 切換器快速跳轉運行中的 App:
-
從螢幕底部邊緣向上滑動,滑到螢幕中間位置時稍微停頓一下,然後鬆手。(對於有 Home 鍵的舊款 iPhone ,則是快速按兩下 Home 鍵)。
-
你會看到所有正在背景運行的 App 以卡片形式排列。
-
左右滑動 找到你想要切換回去的那個 App 卡片。
-
點擊 該 App 的卡片,即可快速切換到該應用。
(注意:有些人習慣性地在 App 切換器裡把所有 App 卡片向上滑動關閉,認為這樣可以省電或加速。實際上,iOS 的記憶體管理機制很成熟,頻繁手動關閉背景 App 反而可能更耗電,因為下次打開需要重新加載。除非某個 App 卡死無回應,一般無需手動關閉。)
B. 使用控制中心快速啟用常用功能:
-
從螢幕右上角(電池圖標所在角落)向下滑動。(對於有 Home 鍵的舊款 iPhone ,則是從螢幕底部邊緣向上滑動)。
-
會彈出 「控制中心」 面板,上面有很多快捷按鈕,如:飛航模式、Wi-Fi 、藍牙、行動數據、手電筒、計算機、螢幕亮度、音量、螢幕鏡像輸出、勿擾模式、QR Code 掃描器等等。
-
直接 點擊 你需要的功能圖標即可快速開啟或關閉。你還可以在 「設定」 > 「控制中心」 中自訂要在這裡顯示哪些快捷按鈕。

效果: 掌握 App 切換器和控制中心的使用,能讓你像專業玩家一樣在多任務處理和常用功能啟用之間游刃有餘,操作行雲流水。
如果你觉得图文教程还不够详细,可以点击观看下面👇的视频教程:
结语与小贴士
以上就是 5 個幫助你 提升 iPhone 速度、解決 手機卡頓 問題的實用方法。從調整觸控反應、加速喚醒螢幕,到管理 App 資源、優化操作習慣,每一步都能為你的 iPhone 帶來更流暢的體驗。
遇到 iPhone 變慢 或 屏幕卡頓 的問題時,不必驚慌,先試試這些方法。它們簡單易行,不需要專業知識,卻能有效改善手機性能。希望這篇圖文並茂的說明書能幫到你,讓你告別卡頓,重新享受 iPhone 應有的順暢!
